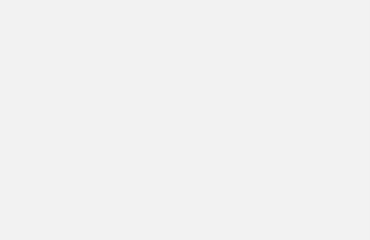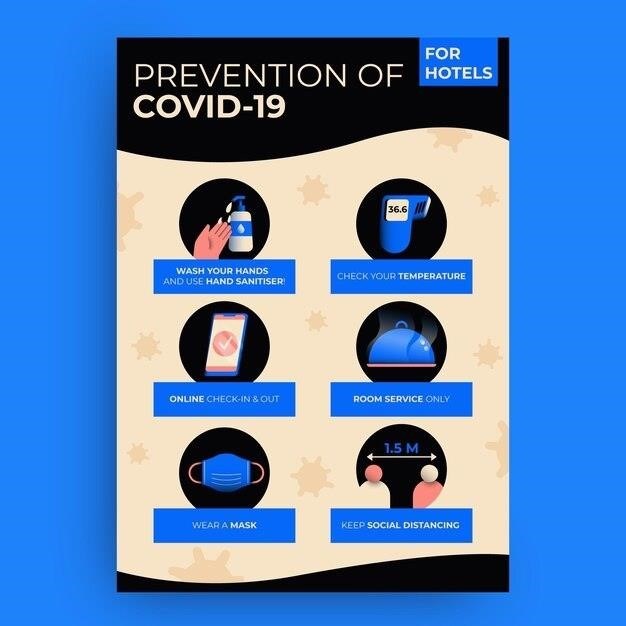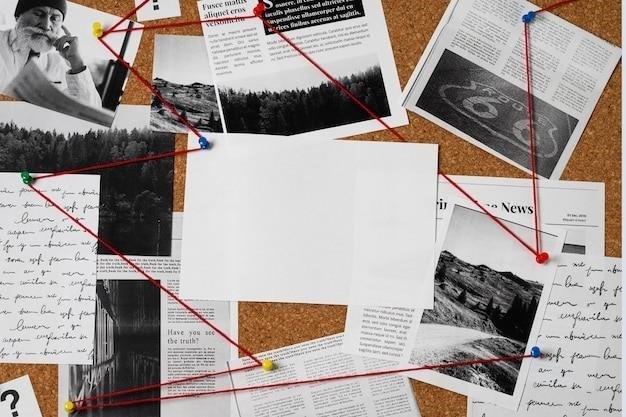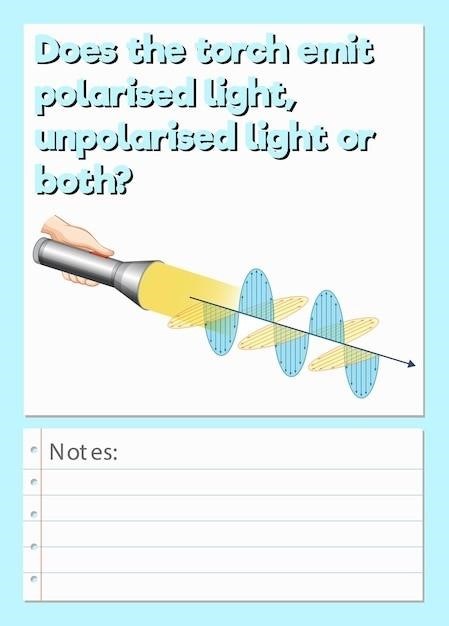Canon PIXMA MX922 User Manual⁚ A Comprehensive Guide
This comprehensive guide will walk you through all aspects of using your Canon PIXMA MX922 printer‚ from initial setup to advanced features and troubleshooting․ Whether you’re a seasoned printer user or a first-time owner‚ this manual will provide you with the information you need to get the most out of your device․
Introduction
The Canon PIXMA MX922 is a versatile and feature-rich all-in-one printer designed to meet the needs of both home and small office users․ It offers a comprehensive range of functionalities‚ including printing‚ copying‚ scanning‚ and faxing‚ all in a compact and stylish design․ This manual serves as your guide to navigating the various features and settings of your MX922 printer‚ enabling you to maximize its capabilities and enjoy seamless printing experiences․ From basic operations like connecting to Wi-Fi and installing drivers to advanced tasks such as printing from mobile devices and customizing print settings‚ this manual provides detailed instructions and explanations to ensure a smooth and rewarding user experience․
Downloading the Manual
To access the comprehensive user manual for your Canon PIXMA MX922 printer‚ you can easily download it directly from the Canon USA website․ Simply navigate to the Manuals page for the PIXMA MX922‚ which you can find by clicking on the provided link․ This online resource offers a downloadable PDF version of the manual‚ providing you with a convenient and readily accessible guide to your printer’s features‚ settings‚ and troubleshooting tips․ Having a digital copy of the manual ensures you always have the information you need at your fingertips‚ whether you’re setting up your printer for the first time‚ troubleshooting an issue‚ or exploring advanced printing options․
Key Features of the Canon PIXMA MX922
The Canon PIXMA MX922 is a versatile all-in-one printer designed for both home and office use․ It boasts a range of features that cater to diverse printing needs․ This printer delivers high-quality black and white prints‚ as well as vibrant color prints․ Its double-sided printing capability helps save paper and reduces printing costs․ The MX922 is also equipped with a built-in automatic document feeder (ADF)‚ allowing you to scan and copy multiple pages effortlessly․ For added convenience‚ this printer offers wireless connectivity‚ enabling you to print from your computer‚ smartphone‚ or tablet without the need for cables․ The MX922 also supports mobile printing solutions like Apple AirPrint and Google Cloud Print‚ making it easy to print from your mobile devices․ Furthermore‚ the printer incorporates a fax function‚ enabling you to send and receive documents directly from your printer․
Setting Up the Printer
Setting up your Canon PIXMA MX922 printer is a straightforward process․ Begin by unpacking the printer and carefully removing all packaging materials․ Next‚ connect the power cord to the printer and plug it into a working electrical outlet․ Once the printer is powered on‚ you’ll need to install the ink cartridges․ Refer to the user manual for instructions on how to properly install the cartridges․ After installing the ink cartridges‚ you’ll need to align the print head․ This process ensures that the printer prints accurately and consistently․ The printer will guide you through the alignment process‚ which typically involves printing a test page․ Finally‚ you can connect your printer to your computer or network․ You have the option of connecting via USB cable or wirelessly using Wi-Fi․ For wireless setup‚ you’ll need to follow the onscreen instructions to connect your printer to your Wi-Fi network․ Once connected‚ you can install the necessary printer drivers on your computer to enable printing and other functions․
Connecting to Wi-Fi
Connecting your Canon PIXMA MX922 printer to your Wi-Fi network allows for convenient wireless printing from your computer‚ mobile devices‚ and other network-connected devices․ To connect your printer to Wi-Fi‚ follow these steps⁚
- Ensure your Wi-Fi router is powered on and your network is active․
- Press the Wi-Fi button on your printer’s control panel․
- The printer’s LCD screen will display a list of available Wi-Fi networks․
- Select your Wi-Fi network from the list․
- Enter your Wi-Fi network password when prompted․
- The printer will attempt to connect to your network․
- Once connected‚ the printer’s LCD screen will confirm the successful connection․
If you encounter issues connecting to your Wi-Fi network‚ refer to your printer’s user manual for troubleshooting tips․
Installing Drivers
Installing the correct drivers is essential for your Canon PIXMA MX922 printer to communicate with your computer and function properly․ The drivers act as a bridge between your printer and your operating system‚ allowing for seamless printing‚ scanning‚ and other operations․ To install the drivers‚ follow these steps⁚
- Visit the Canon website and navigate to the support section․
- Enter your printer model number (PIXMA MX922) in the search bar․
- Select your operating system (Windows‚ macOS‚ or Linux) from the list․
- Download the appropriate driver package for your operating system․
- Run the downloaded installer file and follow the on-screen instructions․
- The installer will guide you through the process of connecting your printer to your computer and setting up the necessary software․
- Once the installation is complete‚ restart your computer to ensure the drivers are properly loaded․
After installing the drivers‚ you should be able to print‚ scan‚ and use other printer functions from your computer․
Printing
The Canon PIXMA MX922 offers versatile printing capabilities‚ allowing you to print a wide range of documents and images with ease․ Whether you’re printing from your computer‚ mobile device‚ or directly from a USB flash drive‚ the printer provides a user-friendly experience․
The MX922 supports various paper types‚ including plain paper‚ photo paper‚ envelopes‚ and labels․ You can adjust the print quality settings to suit your needs‚ from draft mode for quick printing to high-quality photo prints․ The printer also features a duplex printing feature‚ allowing you to print on both sides of the paper for a more professional and eco-friendly approach․
With its advanced print technology‚ the MX922 delivers sharp‚ crisp text and vibrant‚ detailed images․ You can easily print documents‚ photos‚ web pages‚ and even creative projects directly from your computer or mobile device․
Printing from a Computer
Printing documents and images from your computer is a straightforward process with the Canon PIXMA MX922․ The printer is compatible with both Windows and macOS operating systems‚ ensuring seamless integration with your existing setup․ To print from your computer‚ you’ll first need to install the printer driver‚ which can be downloaded from the Canon website․
Once the driver is installed‚ your computer will recognize the MX922 as a printing device․ You can then open any document or image you wish to print and select “Print” from the file menu․ Choose the desired printer from the list of available devices and adjust any print settings‚ such as paper type‚ print quality‚ and number of copies‚ before sending the print job․

The MX922’s user-friendly interface makes printing from your computer a breeze․ You can easily manage print jobs‚ monitor ink levels‚ and access various printer settings directly from your computer․
Printing from Mobile Devices
The Canon PIXMA MX922 offers convenient wireless printing capabilities‚ allowing you to print documents and photos directly from your smartphone or tablet․ This feature is especially useful for on-the-go printing‚ eliminating the need to physically connect your device to the printer․ To enable wireless printing‚ you’ll need to connect the printer to your Wi-Fi network․
Once connected‚ you can use the Canon PRINT Inkjet/SELPHY app‚ available for both Android and iOS devices․ This app allows you to easily print photos‚ documents‚ and web pages from your mobile device․ You can also manage print settings‚ monitor ink levels‚ and scan documents directly through the app․ The app also supports AirPrint for Apple devices‚ allowing you to print directly from your iPhone or iPad without the need for additional software․
The MX922’s wireless printing capabilities make it an ideal choice for home offices and small businesses‚ allowing users to print documents and photos from anywhere in their workspace․
Copying and Scanning
The Canon PIXMA MX922 is an all-in-one printer that features both copying and scanning capabilities․ This versatility makes it a great choice for home offices‚ small businesses‚ and students who need a device that can perform multiple tasks․ You can easily create copies of documents‚ photos‚ or other materials using the printer’s built-in copier․ The MX922 offers various copy settings‚ including color or black and white‚ as well as options for resizing and adjusting the number of copies․
The scanner allows you to digitize documents‚ photos‚ or other materials into electronic files․ You can scan directly to your computer‚ a USB flash drive‚ or even to the cloud using the Canon PRINT Inkjet/SELPHY app․ The MX922 supports a variety of scan resolutions‚ allowing you to choose the quality that best suits your needs․ Whether you need to create a high-resolution scan for archiving or a quick scan for a document‚ the MX922 has you covered․
The printer’s copying and scanning features are easy to use and offer a wide range of options‚ making it a versatile and convenient tool for any user․
Faxing
The Canon PIXMA MX922 is equipped with a built-in fax machine‚ providing you with the ability to send and receive faxes directly from your printer․ This feature is particularly useful for businesses or individuals who still rely on fax communication․ The MX922 offers a range of faxing features‚ including speed dialing for frequently contacted numbers and a memory function for storing incoming faxes․ You can also adjust the fax settings‚ such as the resolution and transmission speed‚ to optimize the quality of your faxes․
The printer’s faxing capabilities are easy to use‚ with a clear and intuitive interface․ You can send faxes directly from your computer or scan documents to fax them․ The MX922 also supports automatic document feeders‚ allowing you to fax multiple pages without manual intervention․ This feature saves time and effort‚ especially when sending lengthy documents․
The Canon PIXMA MX922’s faxing capabilities are a valuable addition to its all-in-one functionality‚ making it a comprehensive solution for all your printing‚ copying‚ scanning‚ and faxing needs․
Troubleshooting
While the Canon PIXMA MX922 is generally a reliable printer‚ you may encounter occasional issues․ This section will guide you through some common troubleshooting steps to help you resolve any problems you might face․ If your printer is not powering on‚ check the power cord connection and ensure that the power outlet is working․ If the printer is powered on but not printing‚ make sure that the paper is loaded correctly and that the ink cartridges are installed properly․
If you are experiencing print quality issues‚ such as faded colors or streaks‚ try cleaning the print head․ You can access the cleaning function through the printer’s menu or by using the Canon software on your computer․ If the problem persists‚ you may need to replace the ink cartridges․ If your printer is not connecting to Wi-Fi‚ ensure that your Wi-Fi network is active and that you have entered the correct password during the setup process․

If you are unable to resolve the issue‚ you can refer to the Canon PIXMA MX922 user manual for more detailed troubleshooting steps or contact Canon customer support for assistance․
Maintenance
Regular maintenance is crucial for ensuring your Canon PIXMA MX922 printer operates smoothly and delivers high-quality prints․ This section outlines essential maintenance tasks to keep your printer in optimal condition․ Replacing ink cartridges is a fundamental part of printer maintenance․ When the ink levels run low‚ the printer will notify you․ It’s recommended to replace the cartridges with genuine Canon ink for optimal performance and print quality․
Cleaning the printer is another important maintenance task․ Dust and debris can accumulate in the printer‚ affecting print quality․ Use a soft‚ lint-free cloth to clean the exterior of the printer‚ including the paper tray and scanner glass․ You can also access the printer’s cleaning function to clean the print head and rollers‚ removing any ink residue or debris․
For more detailed instructions on replacing ink cartridges and cleaning the printer‚ consult the Canon PIXMA MX922 user manual․ By performing these regular maintenance tasks‚ you can prolong the life of your printer and ensure it continues to deliver outstanding results․
Replacing Ink Cartridges
Replacing ink cartridges is a routine maintenance task for your Canon PIXMA MX922 printer․ When the printer detects low ink levels‚ it will prompt you to replace the cartridges․ It’s important to use genuine Canon ink cartridges for optimal performance and print quality․ Using non-genuine cartridges may lead to print quality issues‚ clogging‚ and even damage to your printer․
To replace ink cartridges‚ follow these steps⁚
- Open the printer’s front cover․
- Press the ink cartridge release button to unlock the cartridge․
- Gently pull the old cartridge out of the slot․
- Remove the protective tape from the new cartridge․
- Insert the new cartridge into the empty slot‚ aligning it with the color indicators․
- Close the printer’s front cover․
- The printer will automatically align the new cartridges․
For detailed instructions and diagrams‚ refer to the Canon PIXMA MX922 user manual․ It’s recommended to recycle used ink cartridges responsibly․
Cleaning the Printer
Regular cleaning is essential for maintaining optimal performance and print quality from your Canon PIXMA MX922 printer․ Dirt‚ dust‚ and ink residue can accumulate over time‚ affecting printouts and potentially causing malfunctions․ Canon recommends cleaning your printer periodically‚ especially when you notice any signs of print quality degradation‚ such as streaks‚ smudges‚ or faded colors․
The cleaning process is straightforward and can be done with a few simple steps⁚
- Turn off the printer and unplug it from the power source․
- Open the front cover and carefully remove any loose paper or debris from the paper path․
- Use a soft‚ lint-free cloth slightly dampened with distilled water to gently wipe the printhead‚ platen glass‚ and scanner bed․ Avoid using harsh chemicals or abrasive cleaners․
- Close the front cover and plug the printer back in․
- Turn on the printer and run a printhead cleaning cycle․ Instructions for accessing the cleaning cycle can be found in the Canon PIXMA MX922 user manual;
It’s important to allow the printer to dry completely before using it again․ Regular cleaning helps to ensure that your printer continues to deliver crisp‚ vibrant prints for years to come․
FAQs
Here are some frequently asked questions about the Canon PIXMA MX922 printer‚ along with helpful answers to guide you through common issues and queries⁚
- How do I connect my Canon PIXMA MX922 to Wi-Fi? The Canon PIXMA MX922 offers both WPS (Wi-Fi Protected Setup) and standard Wi-Fi connection methods․ Detailed instructions on connecting your printer to your wireless network can be found in the printer’s user manual or by visiting the Canon website for support resources․
- Why is my printer not printing in color? Several factors can cause a printer to print in black and white instead of color․ Check your printer settings to ensure that color printing is enabled․ Also‚ verify that the color ink cartridges are installed correctly and have sufficient ink levels․
- How do I replace the ink cartridges in my Canon PIXMA MX922? Replacing ink cartridges is a simple process․ Refer to the Canon PIXMA MX922 user manual for step-by-step instructions on how to open the ink cartridge compartment‚ remove the empty cartridges‚ and install new ones․
- My printer is printing blurry or faded․ What should I do? Print quality issues can stem from various causes‚ such as low ink levels‚ clogged printheads‚ or misaligned paper․ Try cleaning the printheads‚ replacing empty cartridges‚ or adjusting the paper settings to see if these resolve the issue․
- Can I print from my smartphone or tablet? Yes‚ the Canon PIXMA MX922 supports printing from mobile devices using the Canon PRINT Inkjet/SELPHY app․ Download the app from your device’s app store and follow the instructions to set up wireless printing from your smartphone or tablet․
If you encounter any further issues or have additional questions‚ refer to the Canon PIXMA MX922 user manual or visit the Canon website for comprehensive troubleshooting guides and support resources․